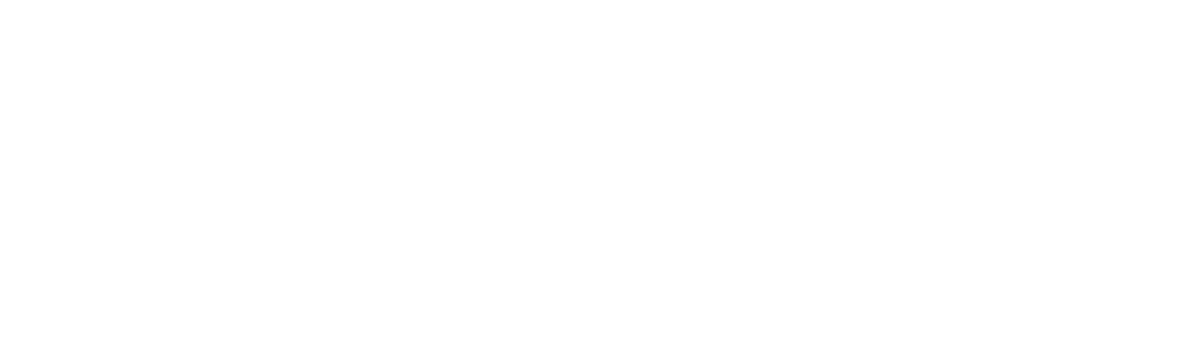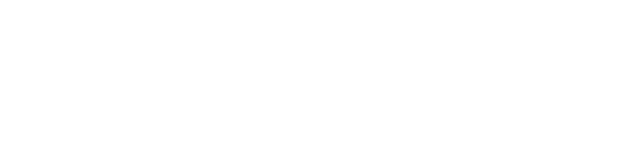Руководство
Добро пожаловать в центр знаний!
Шаблоны договоров
Шаблоны договоров находятся в разделе Право – Виды печатных форм.
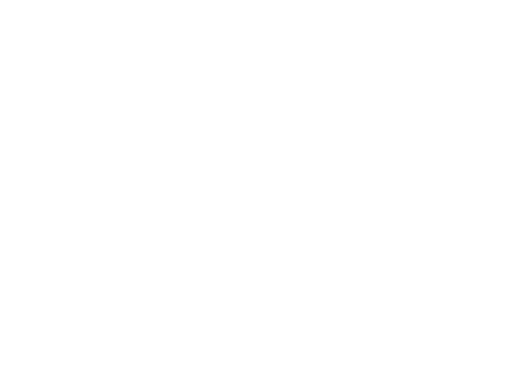
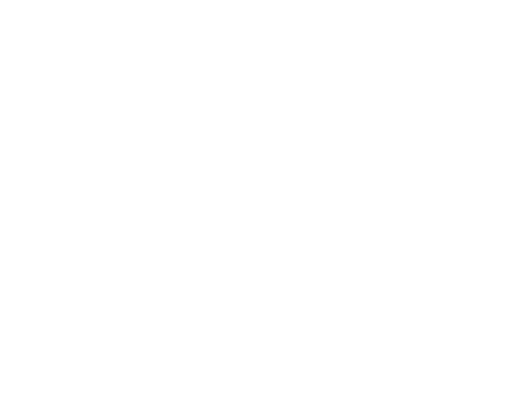
Для создания Шаблона договора, создаем Вид печатной формы для договора нажав кнопку «Создать». Заполняем «Наименование» печатной формы и выбираем «Тип документа» договор с покупателем и нажимаем кнопку «Записать». Выбираем тип макета: для формирования в MXL, выбираем соответствующий тип или для формирования в WORD – DocxToXmlToDocx. Формат DOCX – не используем.
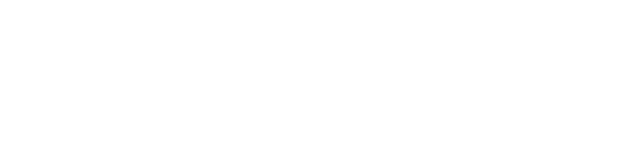
Редактирование шаблона MXL:
После создания вида печатной формы нажимаем кнопку «Редактировать шаблон печатной формы» и в открывшемся окне вносим шаблон договора.
После создания вида печатной формы нажимаем кнопку «Редактировать шаблон печатной формы» и в открывшемся окне вносим шаблон договора.
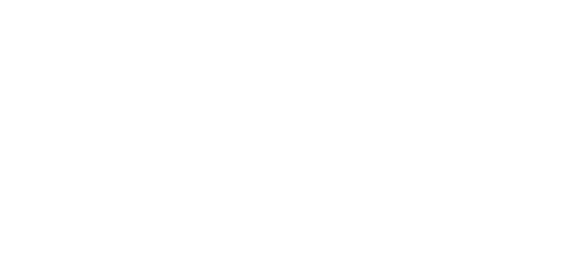
Все параметры, которые необходимо вставлять из программы, пишутся без пробела в квадратных скобках [], например, [НомерДоговора], что бы программа понимала, что введенное слово или словосочетание является параметром, выделяем его, щелкаем правой кнопкой мыши, выбираем пункт свойства и в открывшемся окне в разделе «Макет», поле «Заполнение» указываем тип «Шаблон».
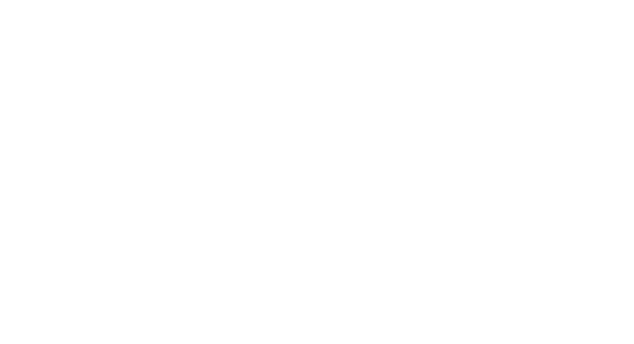
После того как шаблон договора заполнен, необходимо перейти в правой части «Еще – Имена – Отображение именованных строк/колонок»
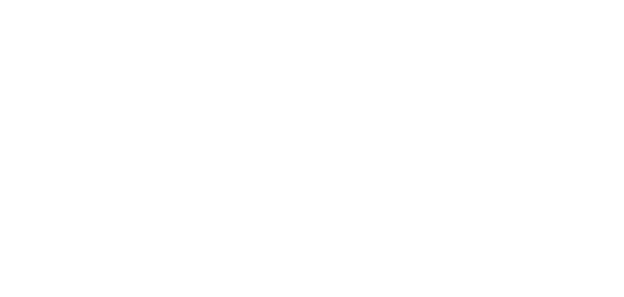
Затем весь шаблон необходимо разбить на секции, для этого выбираем строки которые хотим отнести к одной секции и выбираем пункт «Назначить имя…» в «Главное меню – Таблица – Имена» и задаем имя.

После того как все имена заданы и весь шаблон разделен на секции, нажимаем кнопку записать и закрыть. В окне «Виды печатных форм» переходим на вкладку «Секции печатных форм», нажимаем кнопку «Записать» после чего жмем кнопку «Да».
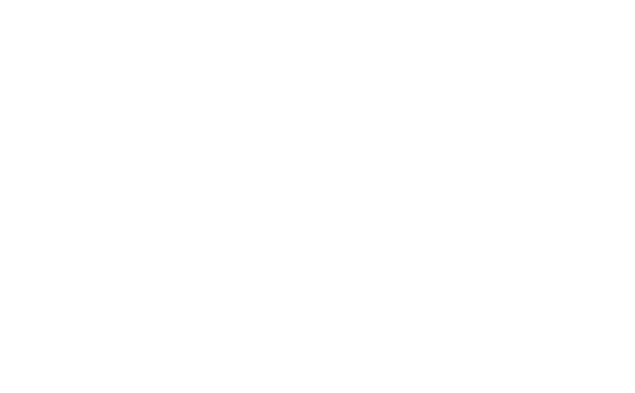
После чего табличная часть будет заполнена секциями, внесенными в договор.
Далее щелкая по секции, открывается форма свойств секции, в которой мы определяем выводим ее на печать или нет, что определяется полем «Выводить на печать». После того как поставили галочку «Выводить на печать» можем определить «Способ вывода».
На закладке параметры необходимо нажать кнопку «Заполнить параметры», после чего все параметры, которые мы указывали в договоре заполняются в таблицу.
Далее щелкая по секции, открывается форма свойств секции, в которой мы определяем выводим ее на печать или нет, что определяется полем «Выводить на печать». После того как поставили галочку «Выводить на печать» можем определить «Способ вывода».
На закладке параметры необходимо нажать кнопку «Заполнить параметры», после чего все параметры, которые мы указывали в договоре заполняются в таблицу.
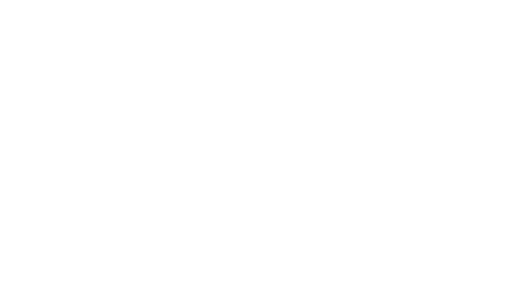
Образец договора в формате MXL есть на каждой базе СРМ.
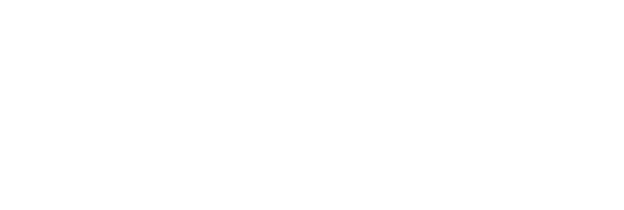
Редактирование шаблона WORD:
После создания вида печатной формы нажимаем кнопку «Редактировать шаблон печатной формы» и в открывшемся окне загружаем шаблон договора.
Для создания самого шаблона необходимо в WORD составить макет шаблона.
После создания вида печатной формы нажимаем кнопку «Редактировать шаблон печатной формы» и в открывшемся окне загружаем шаблон договора.
Для создания самого шаблона необходимо в WORD составить макет шаблона.
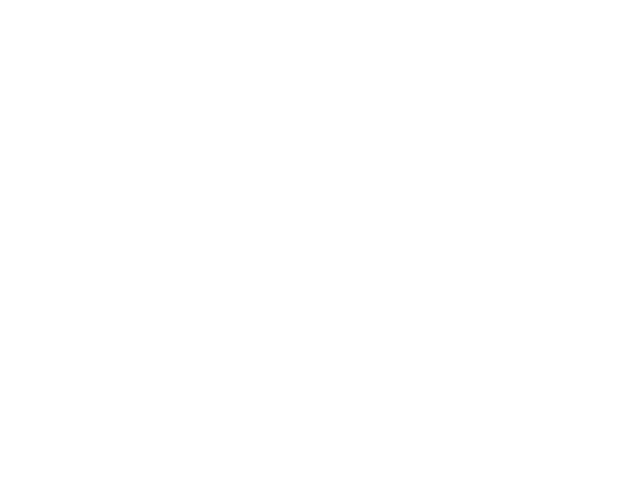
Все параметры, которые необходимо вставлять из программы, пишутся без пробела в квадратных скобках [], например, [НомерДоговора], чтобы программа понимала, что введенное слово или словосочетание является параметром.
Часть параметров уже есть в системе, их не надо придумывать. Их лучше использовать готовыми. Они находятся в разделе Право - Шаблоны автотекста печатных форм. Для поиска можно использовать поле ввода поиск по тегу:
Часть параметров уже есть в системе, их не надо придумывать. Их лучше использовать готовыми. Они находятся в разделе Право - Шаблоны автотекста печатных форм. Для поиска можно использовать поле ввода поиск по тегу:
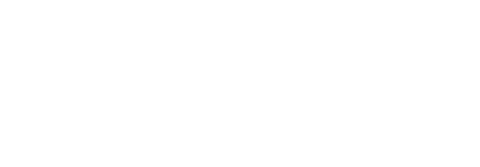
Для того, чтобы посмотреть, что возвращает (выдает в итоге) этот шаблон, можно зайти в него двойным кликом. В открывшемся окне выбрать:
- Тип источника для проверки
- Табличную часть, если этот шаблон должен брать данные с таблиц в документе, например, этапы оплаты или подписанты.
- Выбрать сам тестовый документ. Как правило это договор, на котором тестируем этот шаблон
- Нажать кнопку "Проверить". После чего система в окне выдаст результат.
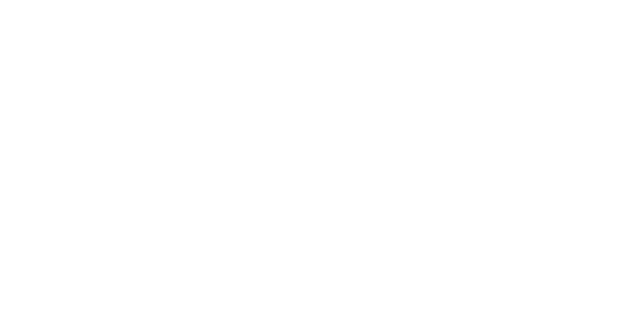
Внимание! Для некоторых шаблонов автотекста, которые работают с табличной частью, данная проверка может быть не актуальная и выдавать ошибку. Подробнее узнавайте у программистов.
Если вы не нашли подходящего автотекста, то можете придумать новый. Однако чтобы он заработал и появился в системе, необходимо попросить программистов его создать.
Затем весь шаблон необходимо разбить на секции, для этого выбираем часть текста, который хотим отнести к одной секции и создаем примечание.
Если вы не нашли подходящего автотекста, то можете придумать новый. Однако чтобы он заработал и появился в системе, необходимо попросить программистов его создать.
Затем весь шаблон необходимо разбить на секции, для этого выбираем часть текста, который хотим отнести к одной секции и создаем примечание.
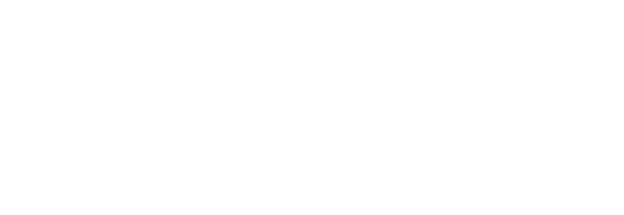
ВАЖНО!
Открываем вид печатной формы нажимаем кнопку «Редактировать шаблон печатной формы» и в открывшемся окне загружаем шаблон договора. Нажимаем Записать.
- Для того, чтобы секция заработала, необходимо обязательно в WORD нажать "Отображать невидимые знаки", и чтобы в выделенную область примечания обязательно входил знак новой строки. Исключения составляют секции - части одной строки.
- При разбивке на секции старайтесь разбивать их по смыслу. Обычно секции делят по пунктам в договоре. Однако иногда требуется выделять как абзацы. Например, чтобы отображать тот или иной абзац в зависимости от вида оплаты.
- Если в тексте предполагается перечисление (Например, всех подписантов или график платежей), то этот текст необходимо выделить в отдельную секцию.
Открываем вид печатной формы нажимаем кнопку «Редактировать шаблон печатной формы» и в открывшемся окне загружаем шаблон договора. Нажимаем Записать.
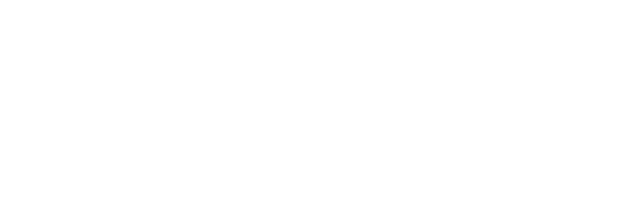
Если после загрузки шаблона система выдала ошибку - ищите ее в шаблоне. Проверьте не пересекаются ли секции, и во всех ли секциях включен знак абзаца.
В окне «Виды печатных форм» переходим на вкладку «Секции печатных форм», нажимаем кнопку «Заполнить из шаблона» после чего жмем кнопку «Да».
В окне «Виды печатных форм» переходим на вкладку «Секции печатных форм», нажимаем кнопку «Заполнить из шаблона» после чего жмем кнопку «Да».
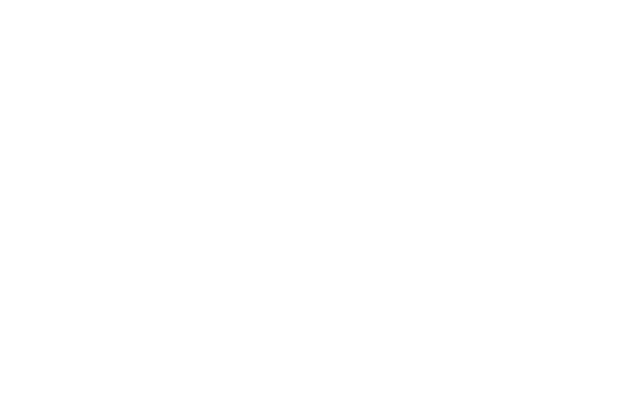
После чего табличная часть будет заполнена секциями, внесенными в договор.
Далее щелкая по секции, открывается форма свойств секции, в которой мы определяем выводим ее на печать или нет, что определяется полем «Выводить на печать». После того, как поставили галочку «Выводить на печать» можем определить «Способ вывода».
На закладке параметры необходимо нажать кнопку «Заполнить параметры», после чего все параметры, которые мы указывали в договоре заполняются в таблицу.
Далее щелкая по секции, открывается форма свойств секции, в которой мы определяем выводим ее на печать или нет, что определяется полем «Выводить на печать». После того, как поставили галочку «Выводить на печать» можем определить «Способ вывода».
На закладке параметры необходимо нажать кнопку «Заполнить параметры», после чего все параметры, которые мы указывали в договоре заполняются в таблицу.
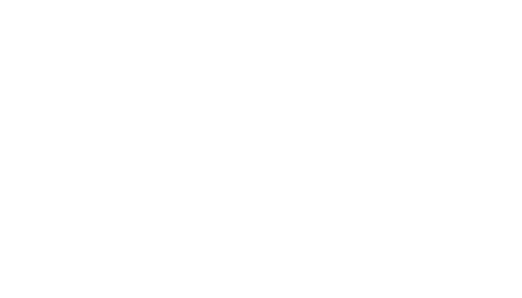
Каждому параметру указываем «Шаблон автотекста», который и будет выходить в договоре вместо заданного нами параметра. Шаблоны существуют как предопределенные, которые заданы разработчиком, так и можно задавать самому. Когда определены все параметры, записываем и закрываем формы.